The OISA Quick Start Guide introduces the purpose and features of OISA. It also outlines the process to set up your school’s account, enroll students, and schedule and deliver test sessions.
About Oxford International Standardized Assessments
Test Purpose
The Oxford International Standardized Assessments (OISA) test learners’ mastery of the knowledge and skills covered in the Oxford International Curriculum, and support teachers’ evaluation of learners’ progression at key points in their learning.
Features and Overview
The OISA tests focus on the content of Oxford International Curriculum covered in Year 6 (end of primary) and Year 9 (end of lower secondary) respectively. They are available for maths, science, English, and ESL. The final products of these digital, standardized assessments will be certified and endorsed by the Oxford University Department for Continuing Education. OISA puts learners’ well-being at the heart of design and offers familiarization content to boost test-takers’ confidence in navigating the assessments. With an engaging, learner-driven digital design, OISA will return comprehensive diagnostic results and insights rapidly.
- Developed for learners at the end of phases 6 and 9, available for maths, science, English and ESL.
- Digital standardized assessments created, delivered and reported in a timely and informative way.
- Certified and endorsed by Oxford University Department for Continuing Education.
- Value students’ wellbeing and offer familiarization test to boost confidence and test readiness.
- Mark automatically and rapidly report comprehensive diagnostic results to teachers
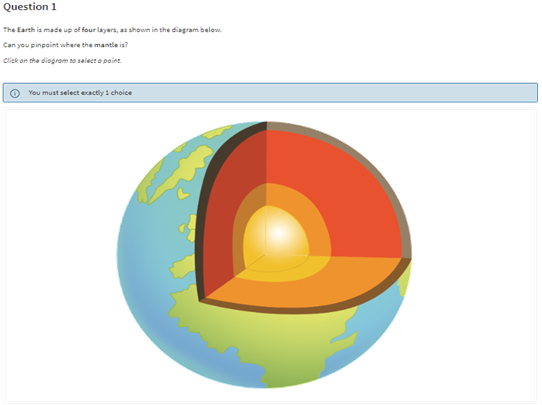
Step-by-step Guidance
1. Create account – School administrator receives an email from OUP ([email protected]) with subject “Oxford International Standardized Assessments: You have been invited”. Click the link in the email to register and start using OISA.
2. Enrol students – Launch the assessment platform through https://oisa.oup.com, imports and enrols students. (Tips: You can also invite other school admin/teacher in the Staff tab)
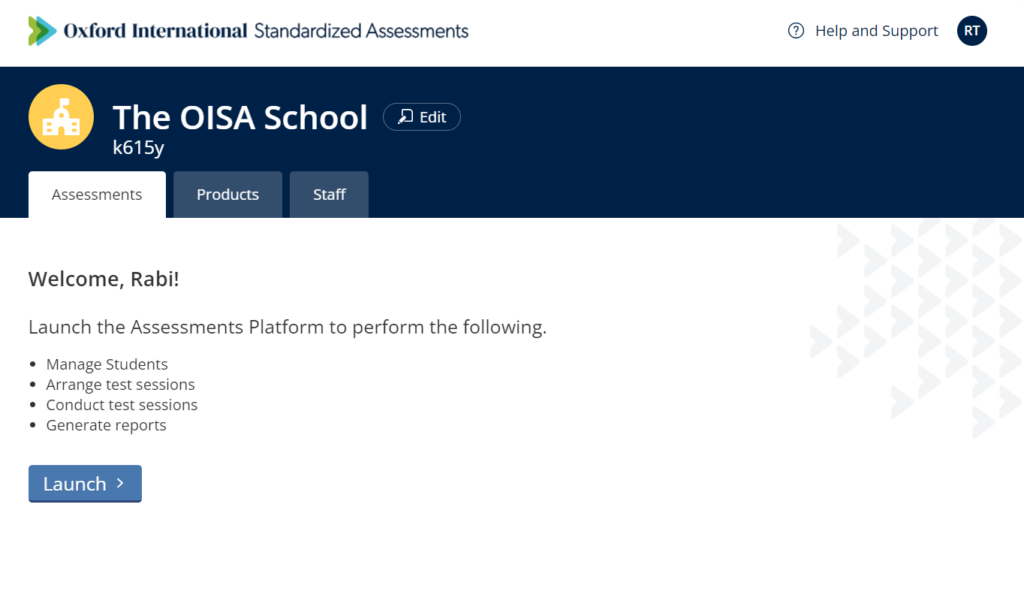
If you can’t find the Assessments tab and the Launch button, you may need to change to your OISA school account first. Simply click on your user name on the upper right corner to bring down the menu. Choose an organization that has OISA in its name.
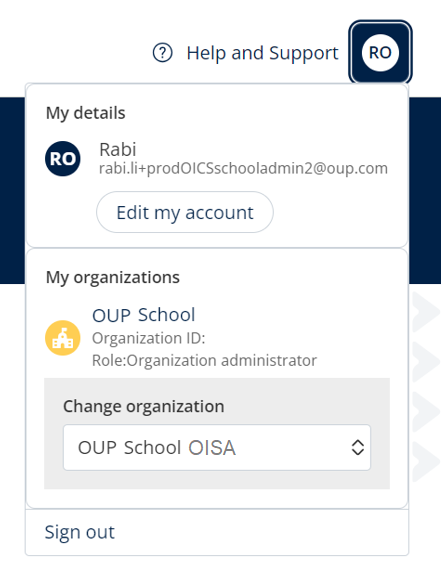
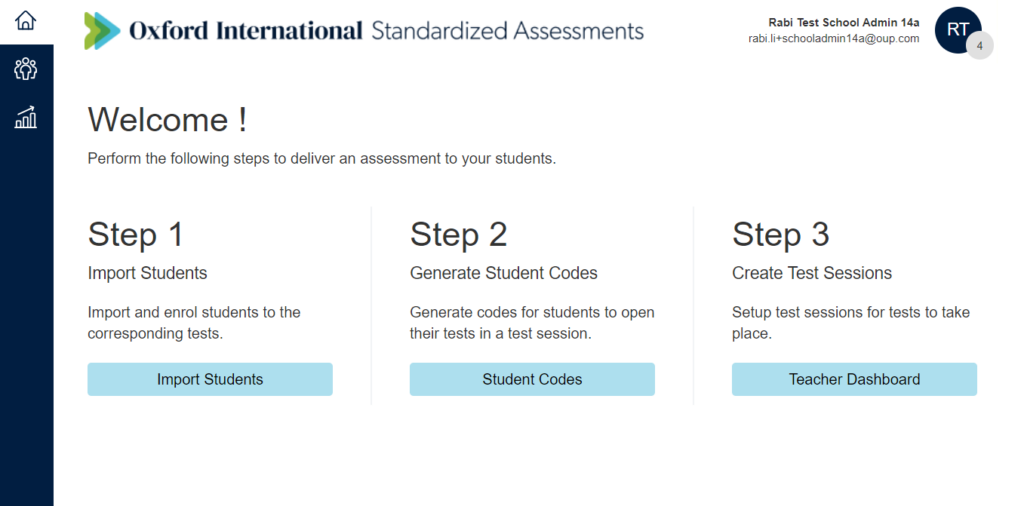
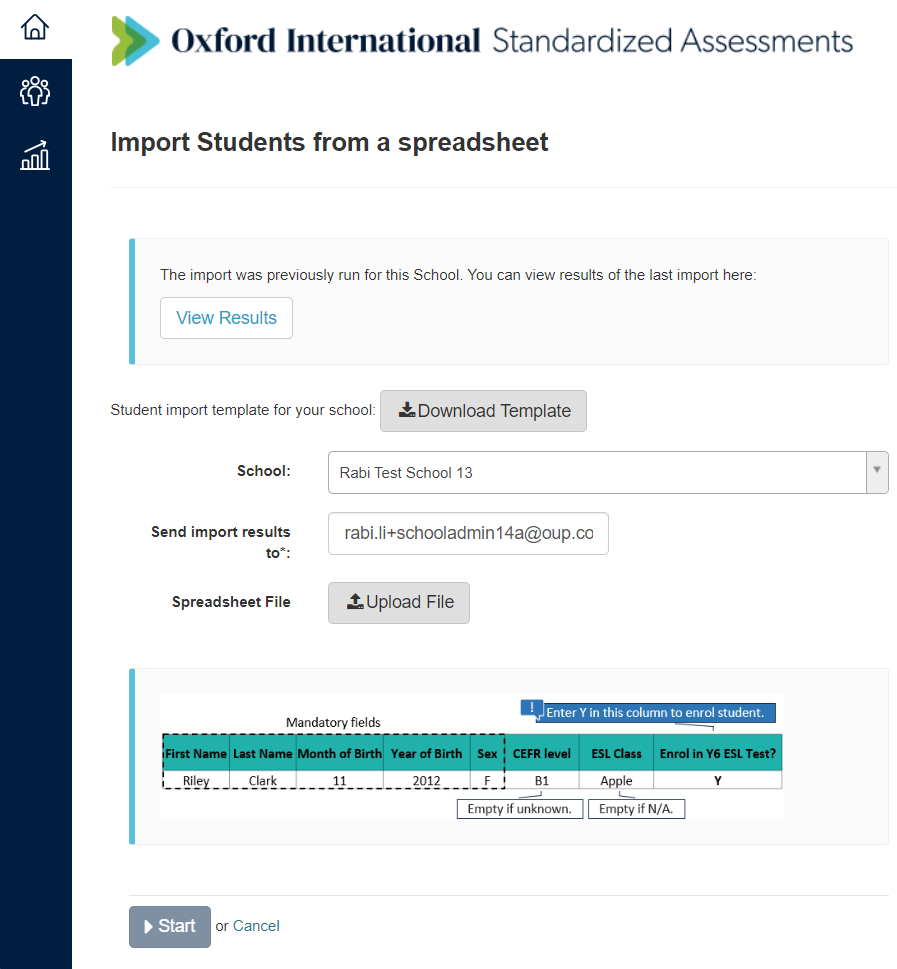
- Download the template and complete as required. Do not change any column header.
- The following columns are mandatory:
- First Name
- Last Name
- Month of Birth
- Year of Birth
- Sex
- Enter Y in the Enrol columns to enrol student in the corresponding test(s).
- Save the file. Click Upload File to select the file. Click Start to import.
3. Generate student codes – Generate codes for students to open their tests in a test session. Click Export to download the codes for all students. Distribute the codes to the students at the beginning of their test sessions.
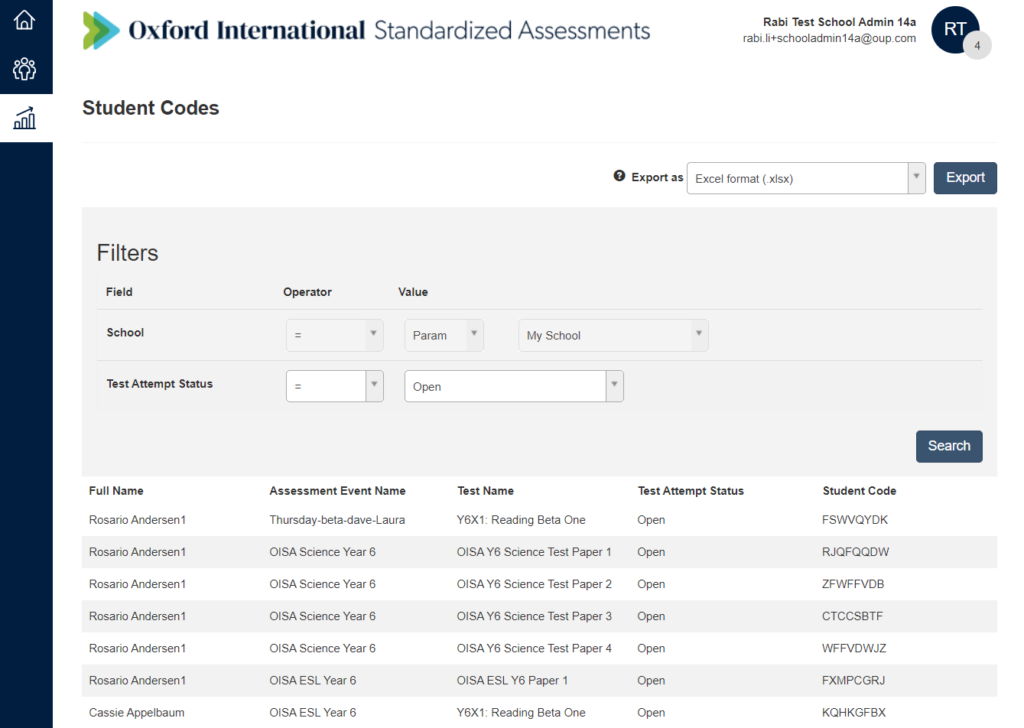
4. Create test sessions – Create new test session to allow students taking a test. The session will remain empty before students enter the test on the test day. (Tips: If your test room is not big enough to allow all students to do the test at the same time you should create more test sessions.)
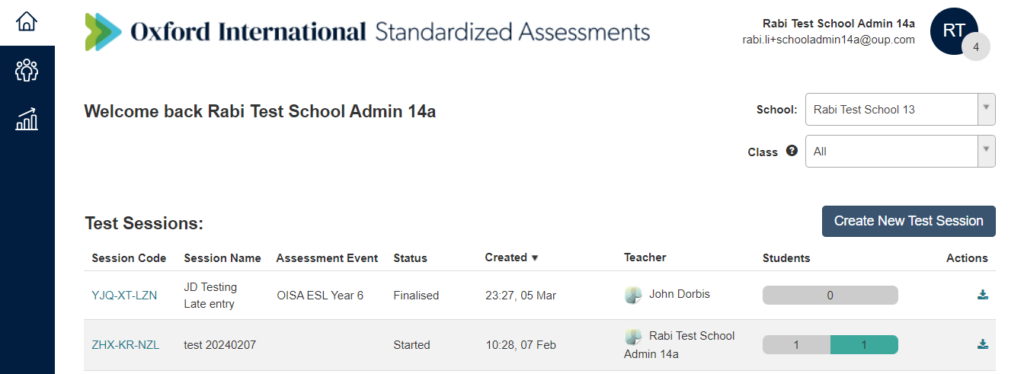
5. Administer tests – Reserve 15 minutes to prepare the students’ machines before test starts. Student’s machines need to be switched on, browsers opened, and have the test player page loaded to prepare for student entry. Test Session Administration screen should be opened in the Teacher machine to administer the session.
| Teacher machine | Each student machine |
| Go to https://oisa.oup.com, click [Student Sign in]. (Tips: The test player could take a few minutes to download. You should move on to repeat the same in each machine without waiting for the download to finish) | |
Go to https://oisa.oup.com, click [Staff Sign in], login and go to [Teacher Dashboard], announce the Session Code.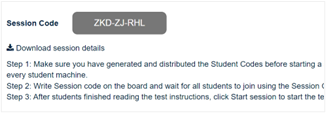 | Allow students to enter the room. Distribute individual Student Code. |
Instruct students to click [Start a Test]. Then enter their Student Code and the Session Code to confirm their identity. After finish reading the test instructions they will see a waiting screen.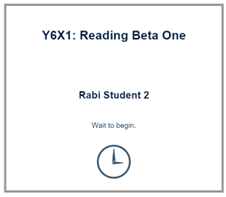 | |
| Click [Start Session] in the Teacher Dashboard to begin the test. | |
| Test questions are shown on the screen. Students can start taking the test. After completing all questions students submit their tests. | |
| Click [End Session] to conclude the session. |
Troubleshooting
If a student is in locked status, you can click on the lock button to unlock them. 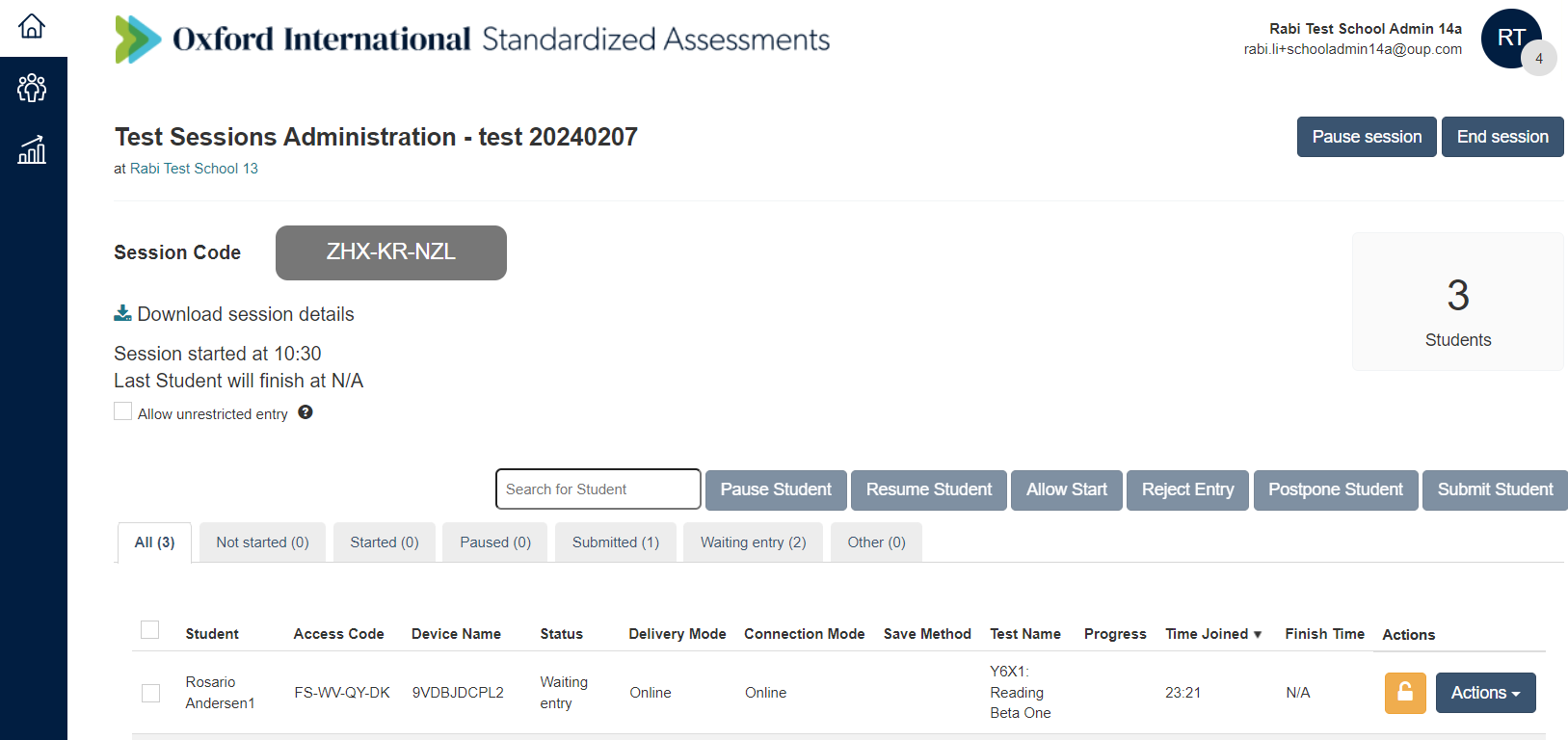 |
If a student tries to join the test after the session has started, you can use the play button to allow their entry.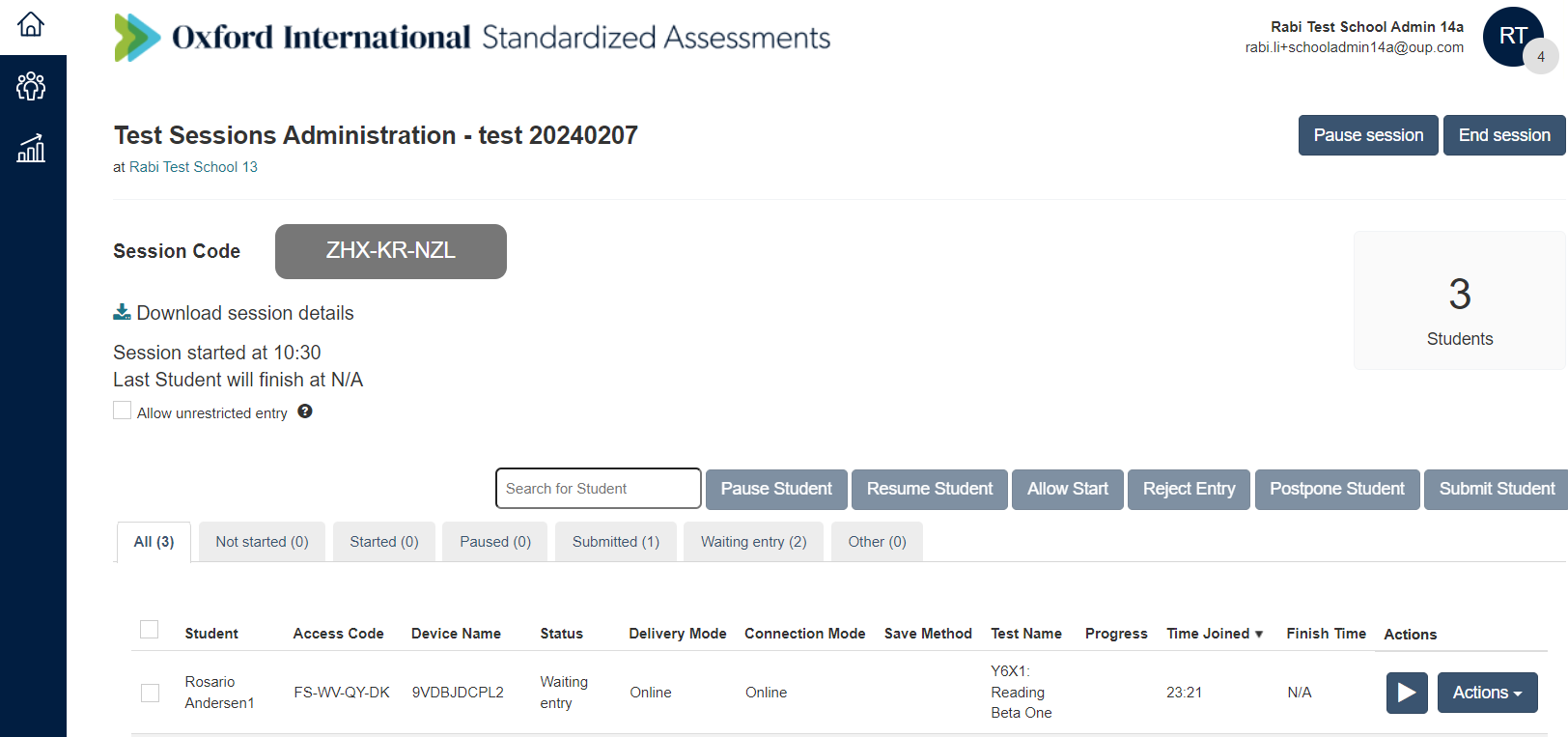 |

